In this article I will show you how to fix the 0x800b0109 error code you get when trying to install the latest Windows updates or the latest feature in Windows 10.
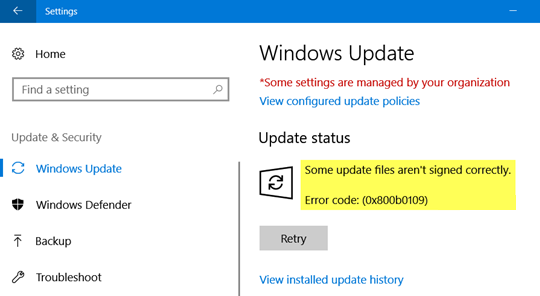
You will see an error message when you try to install the latest Windows 10 updates and you will see this error.
Why is the error code 0x800b0109 displayed?
The 0x800b0109 error code appears because the certificate chain was processed, but ended with a root certificate that the trust provider does not trust.
This means that the update you are trying to install has a certificate / security assigned and must be trusted by the client (the computer installing the update).
Sometimes the client has the necessary certificate / security installation on the computer, but the error persists. Below I will show you how to solve this problem.
Use the Windows Update Troubleshooter
Run the Windows Update Troubleshooter and see if it helps:
- Click “Windows + X” and select “Control Panel”.
- Enter a fix in the search box and click Troubleshooting.
- In the “System and Security” section click “Troubleshooting problems with Windows updates”.
Disable proxy settings
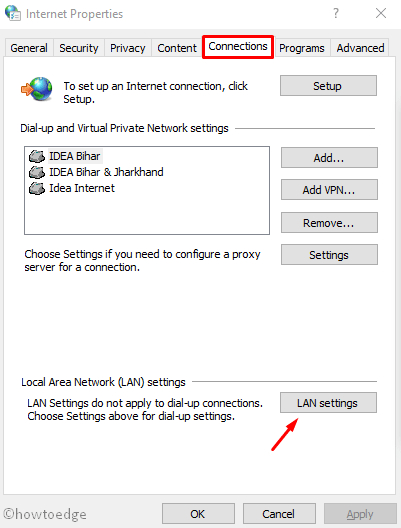
- First press Win + R to open the “Run” dialog box.
- Type in inetcpl.cpl into an empty space and press Enter.
- Go to the “Connections” tab and press “LAN Settings”.
- Now uncheck the box “Use a proxy server for your local network”.
- Finally, click OK to exit the current window.
Now check if there is still an update error 0x800b0109 or not. If so, go to the next bypass.
SFC scan to fix 0x800b0109 error code
SFC SCAN is a command line that we use to execute this process. I will explain in detail the steps that need to be taken to perform this analysis.
- First, open the command line on behalf of the administrator.
- Then enter the following syntax in the command line window.
- SFC / SCANNOW
- And press Enter
This process can lead to a positive evaluation, indicating that all problems have been solved, while on the other hand, a negative result can be that your windows are damaged.
Remove the Windows Update cache folder
Now we will clear the Windows Update temporary cache folder:
- Hold down the Windows key while pressing the “R” key.
- A small new window will appear.
- Enter %Windir% \ SoftwareDistribution \ DataStore in this new window and press OK.
4 This will open Windows Explorer in the right place. - 5. Delete all the contents of this folder. (Note: use Ctrl + A to select all files and folders).
Run the DISM tool
The Deployment Image Management Tool is a built-in Windows command-line tool used to manage Windows system images. It often solves problems with Windows, from small ones like this, to more serious ones you may encounter. It is quite easy to do, but follow the instructions carefully, as failure can do more harm than good.
- Simultaneously press the Windows key and the X key on your keyboard. From the menu select Command Line (Administrator).
OR .
- Press the Windows key and type. Right-click the result and select “Run as administrator”.
- Once you have opened the command line in one of the two ways described above, you need to enter the following commands. Be sure to press Enter on your keyboard after each keystroke to execute them and prevent any typing mistakes.
- Type exit and press Enter or just close the command line window.
- Try to start the Windows Update Center again. Updates should now work correctly.
The final solution
In this case you will have to work very hard to reinstall the Windows operating system.
Backing up your data is the most important thing so that you do not lose your personal files.